락스미스. Rocksmith.
일렉 기타 좀 친다는 사람은 대부분 익숙한 이름일 것이다.
오락실 기타 게임을 집에서 구현했다고 생각하면 되는 게임인데, 최근에는 휴대폰 버전(앱)으로도 나왔다.
나는 이 게임을 스팀으로 구매해서 하고 있다.
락스미스를 플레이하기 위해서는 임을 하기 위해서는 리얼 톤 케이블이라는 락스미스 전용 케이블이 필요하다.
소리를 인식해서 듣고 할 수도 있는데 이것은 인식에 문제가 있기 때문이다.
락스미스 기본 설정으로는 약간의 렉이 있는 편이다.
락스미스 리얼 톤 케이블의 반응 속도 (레이턴시) 개선 방법을 공유한다.

이번 글은 락스미스를 하는 능력자 분들의 글을 정리한 것이다.
1탄과 2탄으로 나뉘어져 있는데, 1탄만 해도 어느 정도 게임하는 데는 지장이 없을 것이다.
락스미스 레이턴시 개선 설정
1. 제어판 - 소리 - 스피커 우클릭 - 속성 - 고급 - 16비트, 48000Hz(DVD 음질) 설정
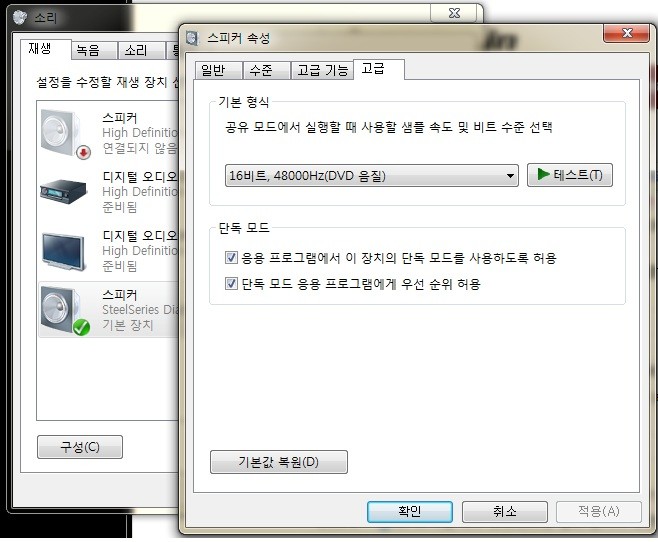
2. 제어판 - 소리 - 디지털 오디오 우클릭 - 속성 - 지원되는 형식 - Dolby Digtal 항목 체크 해제

3. 제어판 - 소리 - 녹음 - 락스미스 USB 우클릭 - 고급 - 16비트, 48000Hz(DVD 음질) 설정 (참고로 48000 이하의 44100 등등으로 설정하면 레이턴시는 더 올라가서 안좋다고 한다.)

4. 락스미스 폴더 내에 rocksmith.ini 파일을 열어서 lantencybuffer 와 maxoutputbuffersize 수정. lantencybuffer는 컴퓨터 빵빵하면 1로 해보고 소리가 뭉개지면 다시 2로 살포시 올려주자. 2도 뭉개지면 3으로 maxoutputbuffersize는 컴퓨터 살때 오디오 관련 옵션 안넣었고 견적 맞췄으면 걍 1024면 될듯 하다.
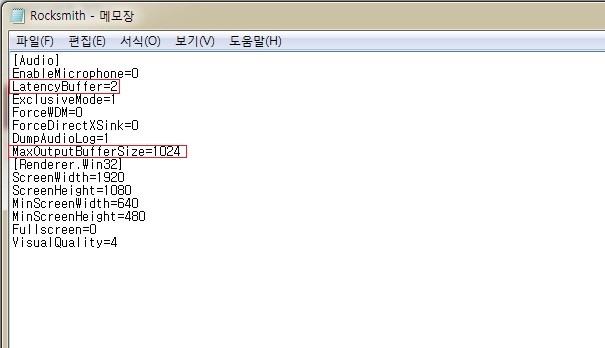
락스미스 레이턴시 개선 - asio4all 사용 방법
출처: dc 갤러리 - 게임갤러리 - Voowaq 님 글
------------------------------------------------------------------------------------------------------------
아아.... 초면에 질문만 싸지르고 가기 죄송해서 팁글 올리고 갑니다. ...라지만 사실 레코딩 하시고 하는, 알만한 분은 아시는 것 입니다. ^^; 위의 방법을 이용하면 기본적으로 락스미스 usb가 30ms 는 나오는 장비라서 그럭저럭 사용가능합니다.
다만 그것도 거슬리는 경우 asio4all 이라는 래코딩 프로그램으로 음질은 좀 떨구고 레이턴시를 11ms 까지 만들 수 있습니다. (현제 제가 이렇게 사용중) 다운로드는 구글에서 쉽게 할 수 있습니다.
버전은 v2.10 이 최신버전으로 압니다. asio4all의 사용법 :
- 1. 오른쪽 하단의 몽키스페어 모양을 클릭하셔서 x 자 표시로 만들고 asio buffer size를 하단의 바를 움직여 '지금의 값' -> '256' (or 그 이하) 로 바꿔줍니다.
- 2. latency compensation 은 건드리지 맙시다. in out 모두 0 를 추천합니다. 스피커 여러개 쓰시지 않는다면.
- 3. option 에서 체크할 것은 없습니다. kernel buffers 만 4로 하고 문제가 생기면 줄여갑시다.
이렇게 하면 버퍼사이즈 256 셈플의 상황에서 11ms 찍더군요. ㅎ (단, 소리의 질은 더 낮아집니다. 제가쓰는 장비의 192000hz 4000 셈플과 비교하면 눈물만....ㅠ)
그럼 모두 즐거웁게 락스미스하시길~
'자기계발 > IT' 카테고리의 다른 글
| 윈도우11 정품인증 - kms auto 다운 및 윈도우10 정품인증 (윈도우 정품인증) 오피스 정품인증 kms 오토넷 (1) | 2024.04.04 |
|---|---|
| 컴퓨터 예약 종료 하는 방법 - PC 예약 종료 및 취소 방법, 바탕 화면 아이콘 만들기 (0) | 2024.03.24 |
| 데이터 분석 프로그램 - 통계 분석 프로그램 종류 및 특징 (1) | 2024.01.07 |
| 윈도우 부팅 USB 만들기 - 제작 가이드 - 루푸스 (rufus) / 벤토이 (Ventoy), 벤토이 사용법 / 벤토이 사용 설명서 / 벤토이 다운 / ventoy download (0) | 2023.05.26 |
| [구글 애드센스] 주소 확인 (PIN 인증) - 수익 입금을 위한 핀 인증 후기 (0) | 2022.05.28 |


댓글